Todas las entregas de Flight Simulator tienen un desafío común que ha persistido a lo largo de los años: optimizar el rendimiento para lograr una mayor fluidez en los fotogramas por segundo (FPS) y así garantizar una experiencia de vuelo más inmersiva y realista. Este objetivo sigue siendo fundamental para disfrutar de cada detalle en los cielos virtuales.
Con cada nueva versión, el reto ha evolucionado, y Microsoft Flight Simulator 2024 no es la excepción. Una de las principales novedades en esta edición es la adopción predeterminada de DirectX 12 (DX12), un cambio significativo en el motor gráfico que, aunque promete aprovechar mejor los recursos de hardware moderno, puede ser más exigente para algunos sistemas en comparación con su predecesor, la versión de 2020.
Aquí no maquillaremos los datos: según nuestras pruebas, Flight Simulator 2024 requiere aproximadamente un 20% más de CPU y un 17% más de GPU con la misma configuración gráfica. Por lo tanto, si tu hardware no es de última generación, te recomendamos seguir utilizando la versión 2020, que ofrece un rendimiento más optimizado.
No importa qué tipo de ordenador tengas, ya sea una máquina de última generación o un equipo más modesto, todos los pilotos virtuales comparten el deseo de superar los límites. Experimentamos con configuraciones avanzadas, buscamos ajustes perfectos y exploramos el mercado en busca de hardware que nos permita alcanzar nuevas cotas de rendimiento.

¿Cuántos FPS son suficientes?
En el mundo de la simulación aérea, la referencia clásica para un rendimiento óptimo ha sido mantener 30 FPS estables. Desde el punto de vista técnico, este valor ha sido considerado el máximo razonable para la mayoría de los PC convencionales. Además, se argumentaba que la visión humana no podía percibir más de 30 FPS, una afirmación que ha sido ampliamente debatida y, en muchos casos, refutada en las comunidades de gaming. Cada vez más usuarios, incluso aquellos sin una visión excepcional, notan diferencias significativas entre 30, 60 e incluso 144 FPS.
A partir de los 100 FPS, esas diferencias comienzan a ser más sutiles, siendo especialmente perceptibles en escenarios con cambios de vista muy rápidos, como los videojuegos en primera persona. Sin embargo, este tipo de situaciones no son tan habituales en simulación aérea, donde la fluidez general y la estabilidad son mucho más importantes que alcanzar cifras extremas.
Una guía para el equilibrio perfecto
Esta guía está diseñada para quienes desean optimizar el rendimiento de MSFS 2024 sin comprometer demasiado la calidad visual. La clave es encontrar una configuración equilibrada que maximice la experiencia sin sacrificar demasiados fotogramas por segundo (FPS). Si solo buscas rendimiento, puedes configurar los gráficos en BAJA CALIDAD; si prefieres la mejor calidad visual, ajústalos a ULTRA. Sin embargo, alcanzar ese punto medio donde se logra un balance perfecto entre calidad y fluidez es el verdadero desafío.
Para facilitarte el proceso, hemos realizado múltiples pruebas con diferentes configuraciones y hardware. Aquí te presentamos los resultados para que no tengas que experimentar por tu cuenta. De esta manera, puedes dedicar más tiempo a lo que realmente importa: volar. Esta guía te ayudará a aprovechar al máximo tu simulador, encontrando ese equilibrio que hace que la experiencia sea tanto visualmente impactante como técnicamente fluida.
¿Dónde optimizar?
Existen tres áreas clave para optimizar el rendimiento de FS2024: configuraciones relacionadas con el hardware (BIOS), ajustes de software (como Windows o controladores de Nvidia) y las opciones del propio simulador. En esta guía, nos centraremos en las configuraciones del simulador, ya que las optimizaciones de hardware y software requieren un mayor conocimiento técnico y están condicionadas por el equipo disponible. Además, modificar ciertos ajustes avanzados puede implicar riesgos que, lejos de mejorar el rendimiento, podrían degradarlo.
Si utilizas una tarjeta gráfica Nvidia GeForce, te recomendamos mantener las configuraciones globales y específicas para MSFS en sus valores predeterminados y evitar la optimización automática de GeForce Experience. Aunque existen numerosas guías en Internet que sugieren ajustes específicos, las diferencias de rendimiento suelen ser mínimas, y sin un conocimiento técnico profundo, podrías obtener resultados contrarios a los esperados. Es mejor probar y comparar de manera gradual para encontrar lo que mejor funcione para tu sistema.
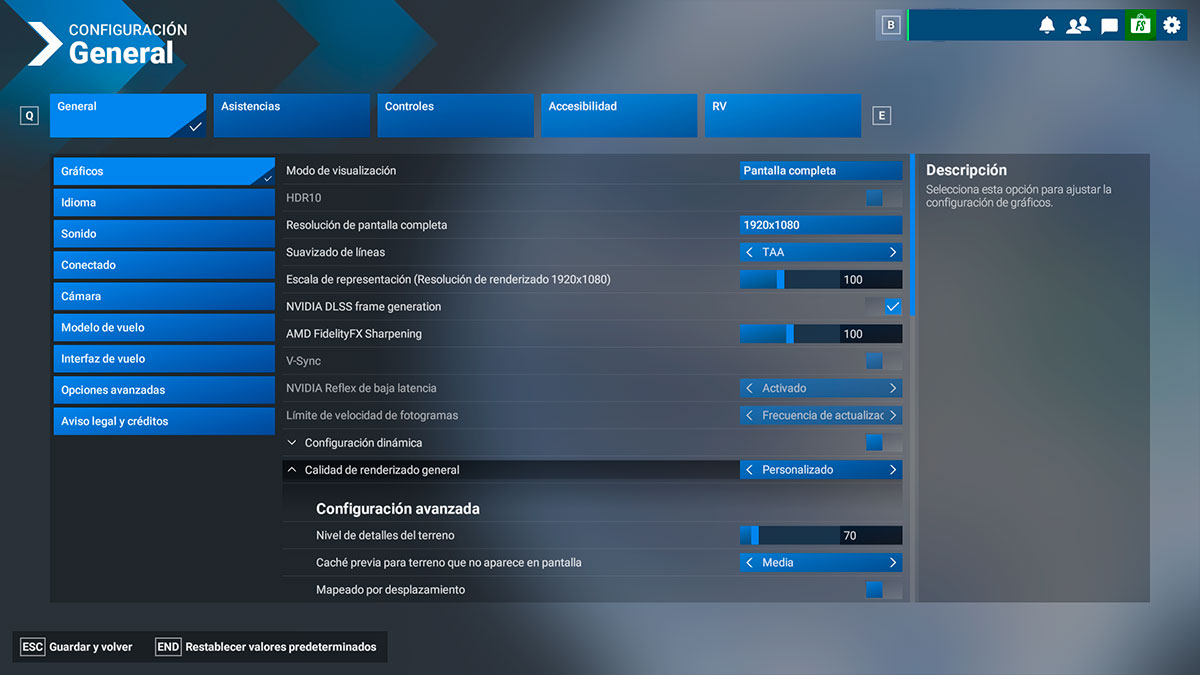
Estos son los ajustes óptimos que recomendamos para un equilibrio perfecto:
| Español / Inglés | Ajuste | Qué afecta | Impacto |
|---|---|---|---|
| HDR10 | DESACTIVADO | Activa el alto rango dinámico para monitores compatibles, mejorando los colores y brillo. | Mayor realismo visual, pero sin efecto si tu monitor no soporta HDR. |
|
Suavizado de líneas |
TAA | Suaviza bordes dentados en objetos. | Mejora visual significativa; ajustes avanzados (DLSS) afectan la GPU. |
|
Escala de representación |
100 | Escala la resolución interna del juego antes de mostrarla. | Alta mejora visual con escalas mayores, pero gran impacto en GPU. |
| NVIDIA DLSS frame generation | ACTIVADO (si está disponible) |
Genera fotogramas adicionales para mayor fluidez (solo para GPUs NVIDIA RTX 40). | Aumenta los FPS sin afectar la calidad visual. |
| AMD FidelityFX Sharpening | 100 | Mejora la nitidez de las imágenes renderizadas. | Impacto mínimo en rendimiento. Ideal para escalas de renderizado bajas. |
| V-Sync | DESACTIVADO | Sincroniza FPS con la tasa de refresco del monitor. | Reduce el "screen tearing", pero puede causar latencia. |
|
NVIDIA Reflex de baja latencia |
DESACTIVADO | Reduce la latencia en la respuesta del juego (input lag). | Recomendado para sistemas con CPU o GPU más lentos. |
|
Límite de velocidad de fotogramas |
DESACTIVADO | ||
|
Configuración dinámica |
DESACTIVADO | ||
|
Objetivo de velocidad de fotogramas |
DESACTIVADO | ||
|
Calidad de renderizado general |
PERSONALIZADO | ||
|
Nivel de detalles del terreno |
70 | Detalla el terreno, colinas, edificios y otras estructuras lejanas. | Alta carga en CPU y GPU; valores bajos reducen la calidad en la distancia. |
|
Caché previa para terreno... |
MEDIA | Controla cuánto terreno permanece renderizado al cambiar la cámara. | Alto impacto en memoria RAM/VRAM; valores bajos pueden causar saltos al mover la cámara. |
|
Mapeado por desplazamiento |
DESACTIVADO | Crea efectos tridimensionales en superficies planas (como adoquines o pistas). | Mayor calidad visual; alto consumo de GPU. |
|
Edificios |
ALTA | Detalle y calidad de los edificios (formas y texturas). | Ajustes altos afectan la GPU, especialmente en áreas urbanas. |
|
Árboles |
MEDIA | Define la calidad y cantidad de árboles. | Impacto moderado en GPU, alto en áreas densas o cercanas. |
|
Plantas |
MEDIA | Define la calidad y cantidad de plantas. | Impacto moderado en GPU, alto en áreas densas o cercanas. |
|
Rocas |
BAJA | Define la calidad y cantidad de rocas. | Impacto moderado en GPU, alto en áreas densas o cercanas. |
|
Hierva |
BAJA | Cantidad y calidad de hierba y vegetación pequeña. | Bajo impacto si estás en áreas urbanas o volando alto; notable en aeropuertos rurales. |
|
Nivel de detalle de los objetos |
100 | Determina la calidad y la distancia visible de objetos pequeños, como postes y coches. | Valores altos afectan significativamente el rendimiento en áreas densas. |
|
Nubes volumétricas |
ALTA | Detalle y realismo de las nubes. | Gran carga en GPU; "Alta" es ideal para calidad/rendimiento equilibrados. |
|
Resolución de textura |
MEDIA | Define la calidad y el nivel de detalle de las texturas aplicadas a objetos, edificios y terreno. | Valores más altos ofrecen texturas más nítidas, pero requieren más memoria VRAM. Ideal para GPUs con >6GB de VRAM. |
|
Filtrado anisotrópico |
4X | Mejora la nitidez de las texturas vistas en ángulos oblicuos (como pavimento o pistas). | Valores como 4X o 8X ofrecen buena calidad con bajo impacto en el rendimiento. |
|
Sobremuestreo de textura |
4X4 | Mejora la calidad de texturas cercanas, eliminando artefactos en píxeles. | Alto impacto en GPU, especialmente en resoluciones altas; útil solo para texturas muy detalladas. |
|
Oleaje del agua |
BAJO | Realismo de las olas en el agua. | Bajo impacto en rendimiento; valores altos útiles para vuelos marítimos. |
|
Sombras por trazado de rayos |
DESACTIVADO | Sombras generadas por trazado de rayos (más realistas). | Impacto enorme en GPU; desactivarlo mejora rendimiento sin gran pérdida visual. |
|
Proyección de sombras |
768 | Resolución de las sombras de los objetos. | Sombras más definidas con valores altos; alto impacto en rendimiento. |
|
Sombras del terreno |
256 | Calidad de las sombras proyectadas en el terreno. | Ajustes bajos pueden mostrar sombras pixeladas, pero ahorran rendimiento. |
|
Sombras de contacto |
BAJA | Detalles en sombras pequeñas, como sombras bajo un avión. | Ajustes bajos pueden hacer sombras menos precisas pero mejoran FPS. |
|
Efectos en el parabrisas |
MEDIA | Simula efectos en el parabrisas, como gotas de lluvia, insectos o suciedad. | Gran impacto en realismo; niveles altos pueden afectar el rendimiento en cabinas complejas. |
|
Oclusión ambiental |
MEDIA | Sombras sutiles en esquinas y áreas cercanas a objetos. | Baja calidad puede hacer que el mundo se vea más plano, pero mejora rendimiento. |
|
Reflejos de mapa de cubos |
128 | Reflejos estáticos en superficies como vidrios o agua. | Impacto moderado en GPU; valores bajos pueden hacer los reflejos menos nítidos. |
|
Reflejos de marcha de rayos |
MEDIA | Reflejos dinámicos en superficies (agua, metal). | Alto impacto en GPU; recomendable en niveles "Media" o "Baja". |
|
Ejes de luz |
BAJA | Efectos de luz en rayos solares. | Alto impacto visual; bajo impacto en GPU. |
|
Profundidad de campo |
DESACTIVADA | Borrosidad de objetos fuera de foco en modo foto o cabina. | Desactivado mejora rendimiento sin afectar mucho la experiencia de vuelo. |
|
Desenfoque de movimiento |
DESACTIVADA | Desenfoque en movimientos rápidos. | Normalmente desactivado para evitar mareos y mejorar claridad. |
|
Frecuencia de actualización... |
MEDIA | Controla la frecuencia de actualización de las pantallas digitales en cabinas. | Velocidades más altas ofrecen lecturas más fluidas pero afectan la CPU; "Media" es un buen equilibrio. |
|
Calidad de los personajes |
BAJA | Detalle de personas en aeropuertos y cabinas. | Mínimo impacto visual al reducirlo, gran mejora en rendimiento. |
|
Calidad del aeropuerto de tránsito |
DESACTIVADO | Calidad de vehículos en aeropuertos. | Recomendado desactivarlo para mejorar rendimiento en aeropuertos grandes. |
|
Tráfico aéreo |
DESACTIVADO | Cantidad y calidad de tráfico aéreo. | Impacto moderado en CPU; ajusta según densidad de tráfico deseada. |
|
Tráfico terrestre |
BAJA | Cantidad y calidad de tráfico terrestre. | Impacto moderado en CPU; ajusta según densidad de tráfico deseada. |
|
Tánsito marítimo |
BAJA | Cantidad y calidad de tráfico marítimo. | Impacto moderado en CPU; ajusta según densidad de tráfico deseada. |
| Fauna | BAJA | Cantidad y calidad de animales visibles. | Bajo impacto en calidad visual si se reduce. |



Los settings que mayor impacto tienen en el hardware y mayor recursos requieren son:
- TERRAIN LEVEL OF DETAIL
- OFF SCREEN TERRAIN PRE-CACHING
- BUILDINGS
- VOLUMETRIC CLOUDS
- TEXTURE RESOLUTION
- ANISOTROPIC FILTERING
- TERRAIN SHADOWS
- AMBIENT OCCLUSION
- RAYMARCHED REFLECTIONS
Partiendo de estos ajustes como base, es importante entender que reducirlos más allá de ciertos niveles puede llevar a una pérdida de calidad visual considerable. Sin embargo, puedes experimentar subiendo gradualmente cada parámetro para evaluar cómo afecta al rendimiento del simulador.
Para optimizar de manera eficaz, te recomiendo realizar un cambio a la vez y probarlo en diferentes escenarios de vuelo. Algunos ajustes son más evidentes en determinadas condiciones, como si estás en tierra o en vuelo, de día o de noche, o dependiendo de la meteorología, el modelo de avión, el aeropuerto, e incluso el tráfico aéreo activo en ese momento. Este enfoque gradual y detallado te permitirá identificar con precisión el impacto de cada ajuste y adaptar la configuración a tus necesidades de forma eficiente.
¿Cómo mantener unos FPS estables?
Una vez hayas encontrado tu rendimiento estable, el siguiente paso es limitar los FPS a un valor adecuado por debajo de tus FPS máximos para evitar sobrecargar tanto la CPU como la GPU. Por ejemplo, si consigues unos FPS estables de 63 FPS, lo ideal sería limitarlos a 48 FPS que sería una paso inferior múltiplo a tu mayor tasa de refresco del monitor, así te aseguras un rendimiento óptimo y estable. Para ello, tienes dos opciones: la primera y recomendada es habilitar V-Sync directamente en el simulador, o, hacerlo a través del panel de control de Nvidia que permite unos valores más personalizados por si un 33% (1/3) que es la mínima opción ajustable desde el simulador, sigue siendo un valor demasiado alto de alcanzar. En este caso, ajusta la tasa de fotogramas para que coincida lo más posible con la frecuencia máxima de tu monitor (en hercios) o con un múltiplo de la misma. Si tu monitor tiene soporte para tecnologías como FreeSync o G-Sync y alcanza hasta 240 Hz, lo ideal sería buscar una configuración de FPS que esté alrededor de 120 FPS (1/2), 80 FPS (1/3), 60 FPS (1/4), 48 FPS (1/5), 40 FPS (1/6), o 30 FPS (1/8) de manera que los ciclos se alineen correctamente.
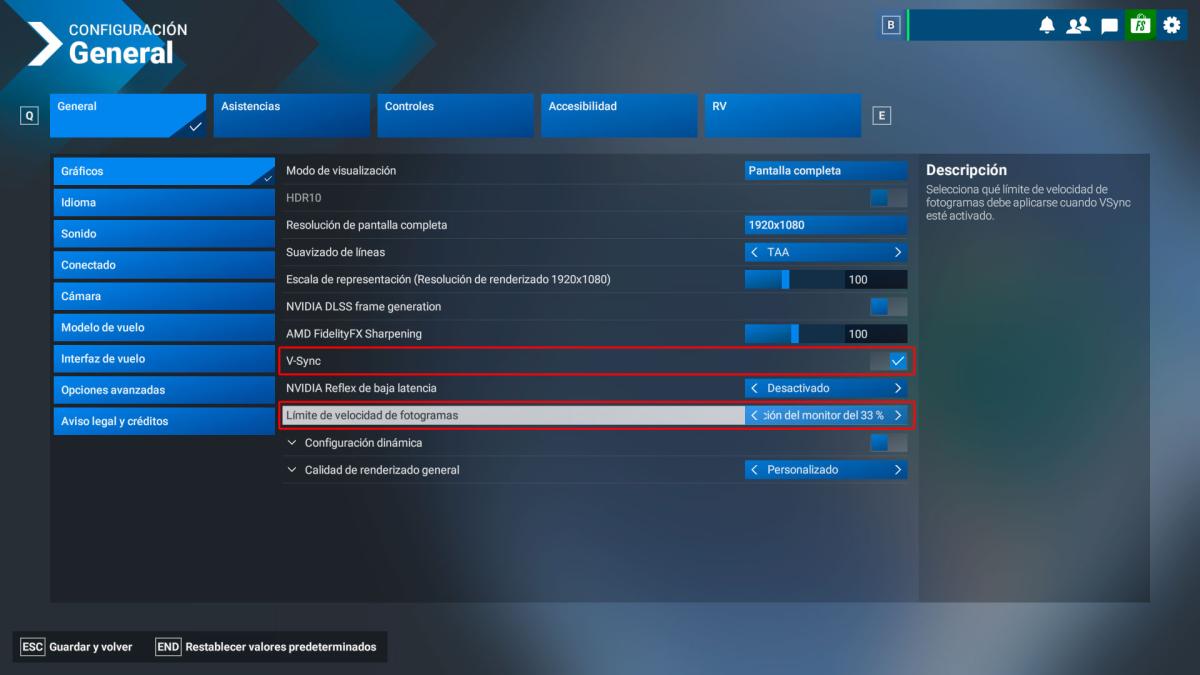
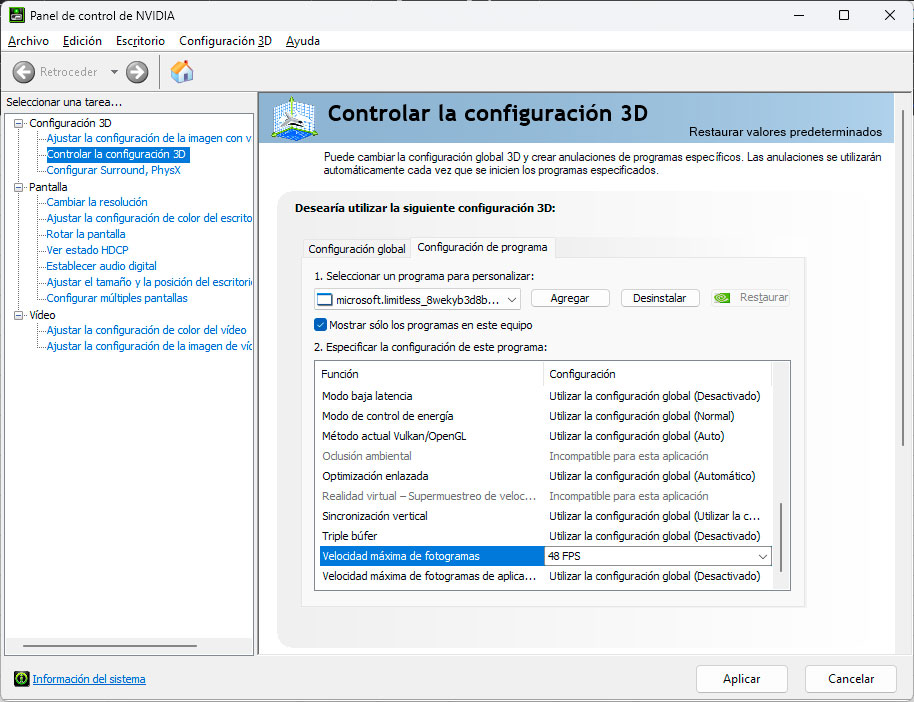
Espero que estos ajustes te ayuden a mejorar el rendimiento de tu simulador y que, a partir de ahora, disfrutes de una experiencia de vuelo más fluida y satisfactoria.
¡Nos vemos en el aire!










